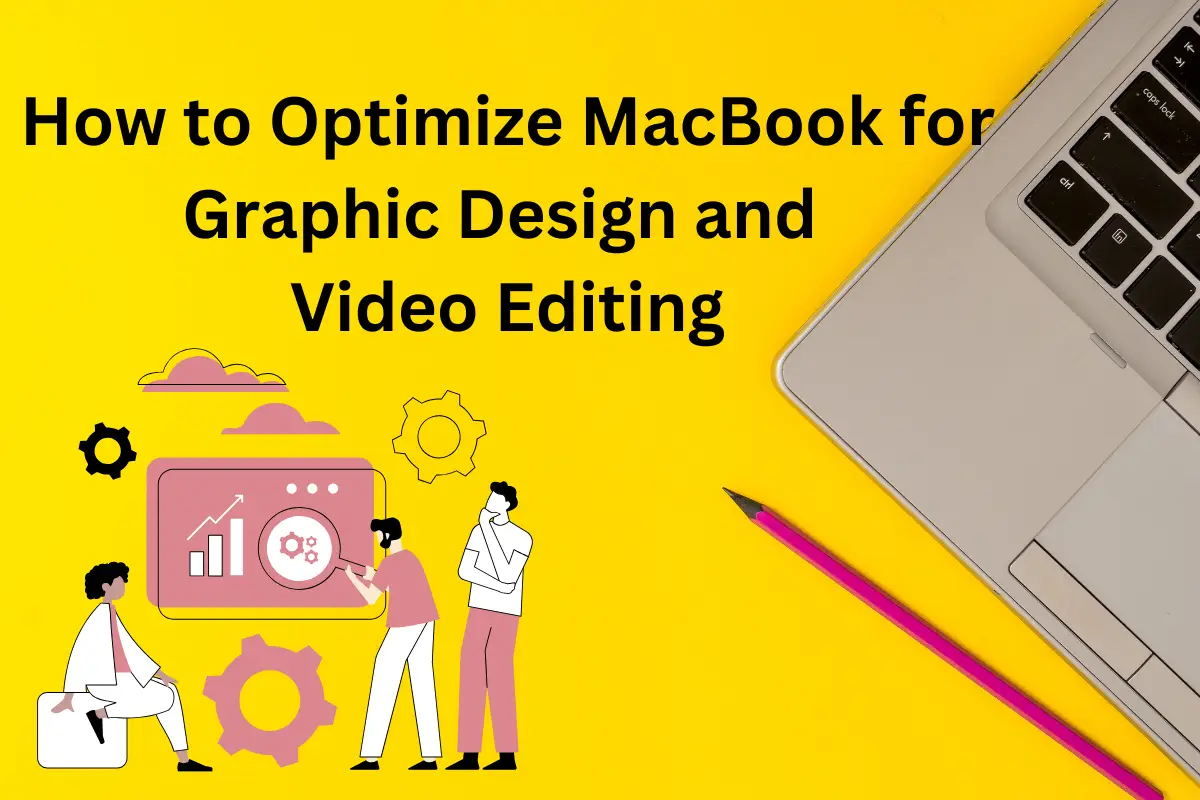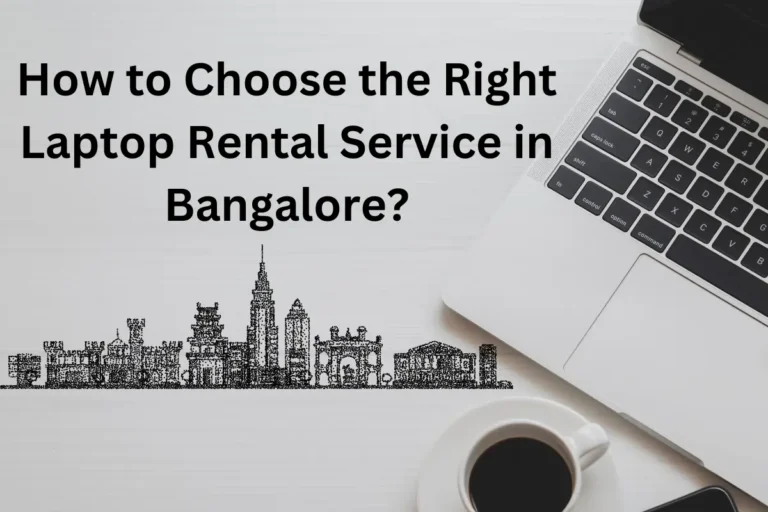How to Optimize MacBook for Graphic Design and Video Editing
Are you a creative professional struggling with lag, slow rendering, or storage issues on your MacBook? Optimizing your MacBook for graphic design and video editing can significantly enhance your workflow, speed up processing times, and improve overall efficiency. Whether you’re editing high-resolution videos or working on complex design projects, making the right tweaks can help your MacBook perform at its best. In this guide, we’ll walk you through practical steps to optimize MacBook performance, from adjusting software settings to upgrading hardware. Follow these steps to ensure your MacBook runs smoothly and efficiently for all your creative needs!

Steps to Optimize Your MacBook for Graphic Design and Video Editing
If you want to get the best performance out of your MacBook for graphic design and video editing, you need to fine-tune its settings, storage, and hardware. Let’s start optimizing your MacBook with these simple yet effective steps!
1. Choose the Right MacBook Model
Before you tweak any settings, it’s important to ensure that your MacBook meets the demands of graphic design and video editing. A powerful processor, ample RAM, and high-speed storage are essential for handling large design files and high-resolution video projects.
If you’re using resource-intensive software like Adobe Photoshop, Premiere Pro, or Final Cut Pro, go for a MacBook with an M1 Pro, M2 Pro, or higher chip for superior processing power. Having at least 16GB of RAM ensures smoother multitasking, and an SSD of 512GB or more will help you store and access files quickly. Additionally, a high-resolution Retina display is crucial for precise color accuracy. If you need more screen space, consider connecting an external monitor and using an external keyboard and mouse for better efficiency.
2. Keep Your macOS and Software Updated
Running outdated software can lead to performance issues and compatibility glitches. To optimize MacBook performance, always update your macOS and creative software.
To check for macOS updates, go to System Settings > General > Software Update and install any available updates. Also, ensure that your Adobe Creative Cloud, Final Cut Pro, DaVinci Resolve, or any other editing software is up to date. Enabling automatic updates can also help you stay ahead of security patches and performance improvements.
3. Optimize Storage for Maximum Performance
A cluttered hard drive can slow down your MacBook, making it harder to work on large files. Regularly freeing up space will help optimize MacBook performance and ensure efficient operation.
Start by clearing out unused files and apps by going to Apple Menu > About This Mac > Storage > Manage. If you’re working with large video and design files, consider using an external SSD to store your projects instead of overloading your internal storage. Additionally, enable iCloud Drive to archive older projects and free up space for current work. Don’t forget to empty your trash and delete cache files regularly to keep your MacBook clean and optimized.
4. Adjust Performance Settings in Creative Software
Your MacBook’s performance can be significantly improved by optimizing the settings in Photoshop, Illustrator, Premiere Pro, and Final Cut Pro. Small tweaks can enhance speed, rendering, and overall efficiency for graphic design and video editing.
- For Adobe Photoshop & Illustrator, go to Preferences > Performance and allocate more RAM while also enabling GPU acceleration for better processing power. You can also optimize scratch disks to prevent slowdowns.
- For Premiere Pro & Final Cut Pro, set your media cache to an external SSD to free up internal storage. When working with high-resolution footage, lower the playback resolution to 1/4 or 1/2 for smoother editing. If you’re handling 4K or 8K video, using proxy files can dramatically improve playback and rendering speeds.
5. Manage Background Processes and Energy Usage
Many applications run in the background, consuming system resources and slowing down your workflow. To optimize MacBook performance for graphic design and video editing, close unnecessary applications and disable unwanted startup programs.
Open Activity Monitor (press Command + Space and search for “Activity Monitor”) to see which apps are consuming the most CPU and RAM. If you notice heavy usage from apps you don’t need, close them. Google Chrome is known to consume a lot of memory, so switching to Safari or another lightweight browser can help. Additionally, disable unnecessary startup apps under System Settings > Login Items to speed up boot time and free up resources.
6. Keep Your MacBook Cool
Overheating can cause performance drops and longer rendering times, especially when working on intensive projects. Keeping your MacBook cool will help optimize MacBook efficiency for graphic design and video editing.
Use a cooling pad to reduce heat buildup, and always place your MacBook on a flat, hard surface to allow proper airflow, avoid using it on a bed or soft surfaces that can block vents. Regularly clean the vents and fans to remove dust that might be restricting airflow. If possible, avoid working in direct sunlight or hot environments, as this can contribute to overheating.
7. Upgrade Hardware If Needed
If your MacBook is still struggling with performance, you might need some hardware upgrades. While newer MacBooks have limited upgradeability, there are still ways to optimize MacBook performance.
- For older MacBooks, upgrading RAM can significantly improve multitasking capabilities.
- Using an external GPU (eGPU) can speed up rendering times for video editing.
- Investing in a high-speed external SSD will allow for faster file transfers.
- A Thunderbolt docking station can also improve connectivity and expansion, making your workspace more efficient.

Optimize with Ease Through Rentopay
Optimizing your MacBook for graphic design and video editing ensures a smooth, efficient workflow, but what if you could get a fully optimized device without the hassle? That’s where Rentopay comes in!
At Rentopay, we provide high-performance MacBooks with top-tier specifications, pre-configured for graphic design and video editing professionals. Whether you need the M1, M2, M3, latest M4 models, or require customized performance settings, our rental service ensures you get the best without the upfront investment.
We proudly serve professionals and businesses across top metro cities in India, including Bangalore, Chennai, Delhi, Mumbai, Pune, Hyderabad, and Kolkata. With satisfied customers across India, Rentopay makes renting a MacBook simple, cost-effective, and hassle-free.
Why spend time upgrading when you can rent an optimized MacBook ready for your creative needs? Get started with Rentopay today and experience seamless performance for your design and editing projects!